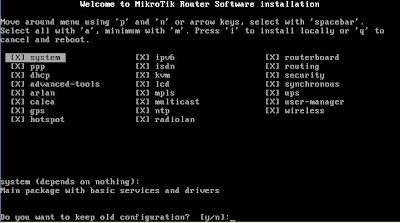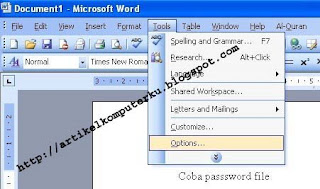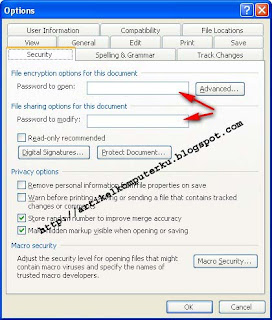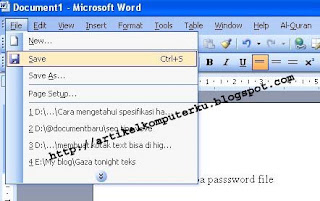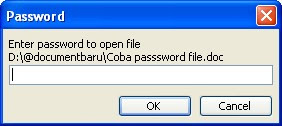1. Sebelumnya anda membutuhkan CD master Windows XP terlebih dahulu kemudian masukan di CDROM/DVDROM kamu. Lalu restart komputer anda, kemudian nampak tampilan seperti gambar lalu tekan tombol Delete pada keybord agar anda dapat masuk di BIOS(Basic Input Output System) komputer. Pada beberapa jenis Mainboard harus menekan tombol F2 pada keyboard. anda dapat melihatnya pada perintah Press DEL to run Setup.

2. Lalu anda akan berada dalam BIOS kemudian pilih Boot pada menu dan pilih item Boot Device Priority seperti pada gambar.

3. Setelah itu anda merubah [CDROM] pada posisi 1st Boot Device untuk boot melalui CDROM dengan menggunakan tombol +- di keyboard.Lalu tekan F10 untuk menyimpan konfigurasi anda.

4. Restart komputer tunggu hingga muncul tulisan seperti pada gambar lalu tekan sembarang tombol dengan cepat.

5. Setelah pada tampilan berikut tekan Enter untuk lanjut pada proses instal atau R untuk melakukan reparasi Windows di Recovery Consule atau F3 untuk mengakhiri proses instal.

6. Lanjut pada Lisencing Agreement tekan F8 untuk lanjut dan ESC untuk batalkan proses.

7. Pada gambar posisi partisi belum terisi oleh sistem windows.Tekan C untuk membuat partisi baru pada harddisk dan Enter untuk menginstal.

8. Lalu masukan berapa besar kapasitas partisi yang ingin anda buat dalam satuan megabytes(MB) dan tekan Enter untuk membuat partisinya seperti terlihat pada gambar.

9. Kemudian tekan Enter untuk melakukan proses instal atau Delete untuk menghapus partisi. lalu akan muncul seperti gambar berikut :

tandanya partisi dudah berhasil di buat.
10. Dan pilih NTFS file system (Quick) atau FAT file system (Quick) lalu tekan Enter.

11. Bila proses instalasi langkah 1 → 10 benar maka akan tampil seperti gambar.

Windows sedang melakukan proses setup copy files.
12. setelah proses pengcopy-an file selesai,Kemudian komputer akan melakukan proses reboot dan dengan sendirinya komputer akan melakukan restart secara otomatis.

13. Setelah itu anda akan sampai pada jendela "Regional and Language Option seperti pada layar berikut lalu Click Next.

14. Lalu isikan dengan Nama dan Organisasi anda jika perlu kemudian tekan Next.

15. Disini Kamu akan mengisikan Produk Key atau Serial Number dari type windows anda, tekan Next lagi.

16. Isikan nama komputer dan password untuk mengaksesnya lalu tekan Next.

17. lalu anda akan masuk pada jendela "Date and Time Setting" di sini anda di minta untuk mengisikan Time Zone dimana letak wilayah negara tempat tinggal anda semisal: pada posisi (GMT+80:00) lalu klik Next.

18. pilih salah satu pilihan pada "Network Setting". pilih diantara berikut :Typical settings: Pada option ini settingan jaringan akan dibuat default windows dan Custom settings: Untuk mensetting jaringan kamu secara manual lalu klik Next.

19. lalu anda akan masuk pada jendela "Workgroup and Komputer Domain".Bila anda terhubung kejaringan local dengan domain pilih option Yes, lalu isi dengan nama DOMAIN yang sama dengan DOMAIN jaringan anda dan sebaliknya jika tidak terhubung kejaringan atau terhubung tapi tanpa DOMAIN pilih option No, sekali lagi tekan Next.

20.Setelah itu komputer akan Restart dan Loading seperti gambar berikut :
21 muncul Tampilan
"Welcome to Microsoft Windows". lalu klik next.

22. kemudian akan muncul jendela "Help Protect Your PC"

Klik pada "Not right now"
Tekan Next.
23.Setelah itu akan tampil gambar berikut :

Gambar ini tahap dimana komputer sedang mengkoneksikan ke jaringan internet.
24. muncuk jendela "Ready to Register With Microsoft"
Pilih No,not at this time.
tekan Next.

25. Selanjutnya akan tampil gambar berikut :

Di sini anda mengisi nama pengguna,dan yang lain tidak perlu di isi.
26. setelah proses di atas selesai akan muncul gambar seperti di bawah ini :

pertanda akhir proses penginstalan.
27. hingga anda berada pada tampilan Dekstop Windows seperti ini. Sekarang anda tinggal menginstal driver hardware CPU anda.


2. Lalu anda akan berada dalam BIOS kemudian pilih Boot pada menu dan pilih item Boot Device Priority seperti pada gambar.

3. Setelah itu anda merubah [CDROM] pada posisi 1st Boot Device untuk boot melalui CDROM dengan menggunakan tombol +- di keyboard.Lalu tekan F10 untuk menyimpan konfigurasi anda.

4. Restart komputer tunggu hingga muncul tulisan seperti pada gambar lalu tekan sembarang tombol dengan cepat.

5. Setelah pada tampilan berikut tekan Enter untuk lanjut pada proses instal atau R untuk melakukan reparasi Windows di Recovery Consule atau F3 untuk mengakhiri proses instal.

6. Lanjut pada Lisencing Agreement tekan F8 untuk lanjut dan ESC untuk batalkan proses.

7. Pada gambar posisi partisi belum terisi oleh sistem windows.Tekan C untuk membuat partisi baru pada harddisk dan Enter untuk menginstal.

8. Lalu masukan berapa besar kapasitas partisi yang ingin anda buat dalam satuan megabytes(MB) dan tekan Enter untuk membuat partisinya seperti terlihat pada gambar.

9. Kemudian tekan Enter untuk melakukan proses instal atau Delete untuk menghapus partisi. lalu akan muncul seperti gambar berikut :

tandanya partisi dudah berhasil di buat.
10. Dan pilih NTFS file system (Quick) atau FAT file system (Quick) lalu tekan Enter.

11. Bila proses instalasi langkah 1 → 10 benar maka akan tampil seperti gambar.

Windows sedang melakukan proses setup copy files.
12. setelah proses pengcopy-an file selesai,Kemudian komputer akan melakukan proses reboot dan dengan sendirinya komputer akan melakukan restart secara otomatis.

13. Setelah itu anda akan sampai pada jendela "Regional and Language Option seperti pada layar berikut lalu Click Next.

14. Lalu isikan dengan Nama dan Organisasi anda jika perlu kemudian tekan Next.

15. Disini Kamu akan mengisikan Produk Key atau Serial Number dari type windows anda, tekan Next lagi.

16. Isikan nama komputer dan password untuk mengaksesnya lalu tekan Next.

17. lalu anda akan masuk pada jendela "Date and Time Setting" di sini anda di minta untuk mengisikan Time Zone dimana letak wilayah negara tempat tinggal anda semisal: pada posisi (GMT+80:00) lalu klik Next.

18. pilih salah satu pilihan pada "Network Setting". pilih diantara berikut :Typical settings: Pada option ini settingan jaringan akan dibuat default windows dan Custom settings: Untuk mensetting jaringan kamu secara manual lalu klik Next.

19. lalu anda akan masuk pada jendela "Workgroup and Komputer Domain".Bila anda terhubung kejaringan local dengan domain pilih option Yes, lalu isi dengan nama DOMAIN yang sama dengan DOMAIN jaringan anda dan sebaliknya jika tidak terhubung kejaringan atau terhubung tapi tanpa DOMAIN pilih option No, sekali lagi tekan Next.

20.Setelah itu komputer akan Restart dan Loading seperti gambar berikut :
21 muncul Tampilan
"Welcome to Microsoft Windows". lalu klik next.

22. kemudian akan muncul jendela "Help Protect Your PC"

Klik pada "Not right now"
Tekan Next.
23.Setelah itu akan tampil gambar berikut :

Gambar ini tahap dimana komputer sedang mengkoneksikan ke jaringan internet.
24. muncuk jendela "Ready to Register With Microsoft"
Pilih No,not at this time.
tekan Next.

25. Selanjutnya akan tampil gambar berikut :

Di sini anda mengisi nama pengguna,dan yang lain tidak perlu di isi.
26. setelah proses di atas selesai akan muncul gambar seperti di bawah ini :

pertanda akhir proses penginstalan.
27. hingga anda berada pada tampilan Dekstop Windows seperti ini. Sekarang anda tinggal menginstal driver hardware CPU anda.